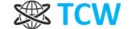Windows 10 Configuración inicial
Antes de entrar en materia tengo que deciros que Windows 10 se puede conseguir a un precio bastante bajo de su precio de mercado, en Amazon, Ebay y algunas webs donde venden números de serie de formal legal, hoy dia tener Windows 10 pirata es una forma de directamente no tener seguridad en tu ordenador y de vender tus datos contenidos en tu PC a otros usuarios porqué los supuestos cracks lo que hacen es poner un troyano en el sistema operativo por tanto no merece la pena directamente por no gastarte 10€ tener el PC de esa forma.
Windows 10 es un sistema operativo desarrollado por Microsoft se ha desarrollado como un servicio quiere decir que ya Microsoft no tiene pensado de momento vendernos mas Windows versiones distintas, de momento y es código cerrado ciertamente el asunto de licencias que tiene Microsoft para Windows lo desconozco lo que si os puedo decir que es un gran sistema operativo y que hace muchas cosas y merece la pena tenerlo, lo que ocurre que es de pago por licencia de este software.
Windows 10 instalación
Para instalar Windows 10 podemos descargarlo desde su web oficial
https://www.microsoft.com/es-es/software-download/windows10
Ahí descargamos la herramienta oficial que nos descargara la ultima iso que ellos tengan, o bien creamos una iso o bien creamos un pendrive con Windows 10 y poder instalarlo desde el pendrive, ciertamente es seguir unos pasos y es muy fácil de hacer si hay alguna duda en estos pasos preguntarme por favor en los comentarios.
Pasos de instalación una vez cargado el instalador desde pendrive
Realmente también son sencillos los pasos de instalación de Windows 10 aunque aquí sobre todo puede haber dudas en el de la clave.
Lo primero de todo es la elección del idioma que aquí elegiremos el idioma que mas se amolde a nuestras necesidades en nuestro caso es el español.
Ciertamente todos los pasos de instalación en Windows 10 son sencillos iré mostrando una serie de imágenes que veréis para los pasos de instalación y veréis lo sencillo que es instalar Windows 10.

Realmente es un proceso de instalación sencillo.
Este es el paso que tal vez sea el que hay que comentar cuando compras una licencia de Windows 10 te dan un código pues lo que hay que hacer es ese código ponerlo ahí, también se puede instalar poniendo No tengo clave de producto y cuando se termine de instalar poner el código pero yo lo veo mas tedioso que poner el código ahí.
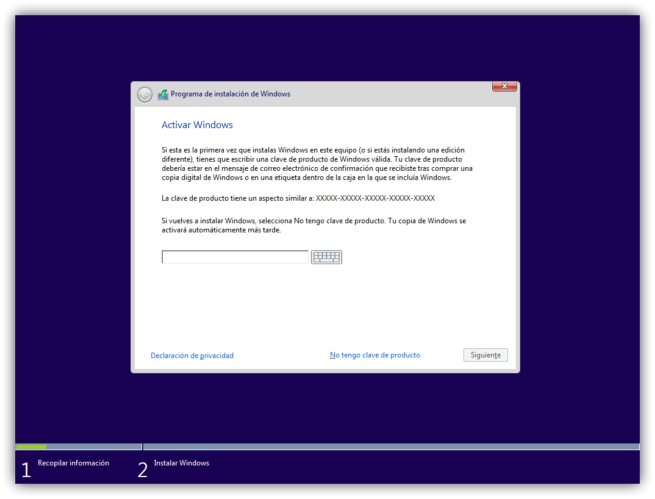
Una vez ya hayamos puesto el código o le hayamos dado la opción de, no tengo clave de producto seguiremos con la instalación.
¿Que tipo de instalación quieres?

Aqui le daremos a personalizada, solo daremos a actualizar en el caso de que queramos actualizar Windows 8.1 a Windows 10, algo que no aconsejo lo mejor es instalar Windows 10 de forma limpia aunque bueno si queréis hacer una actualización también se puede hacer..
Este es el siguiente paso simplemente le dasa crear nuevo y ahi en tamaño total y espacio sin asignar de la unidad 0 dependerá del HDD o SSD que tengamos para que nos aparezca un espacio disponible u otro como es lógico.
HDD: Hard Disk Drive,unidad de disco duro.
SSD Solid State Drive, Unidad de estado solido.
Ya os hablare de los discos duros los tipos de discos y todo en otra entrada. Es uno de los componentes del PC mas importantes porqué ahí guardaremos toda nuestra información.
También os hablare de técnicas de hacking de informática en otra entrada y de como proteger nuestra información de hackeo tanto en Internet como de hackeo físico.
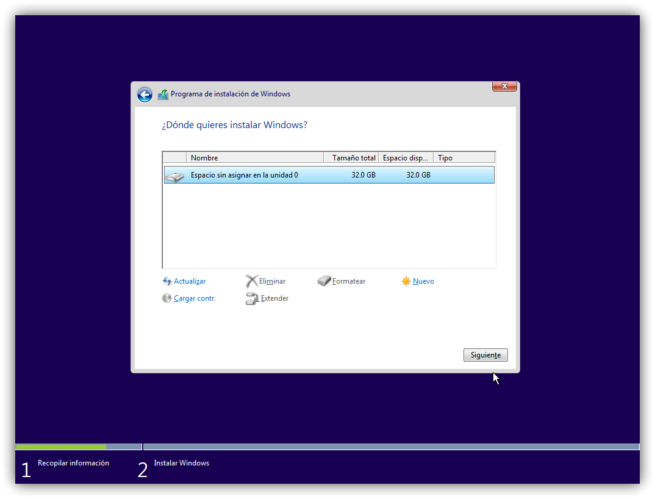
Seleccionamos ahí la partición donde vamos a instalar Windows que lógicamente sera NTFS.
Este paso es esperar hasta que termine de instalar todo el sistema operativo que es copiar todos los archivos, donde tienen que ir para que funcione Windows 10.
Windows 10 configuración
Cuando finalice la instalación nos pondremos a configurar Windows 10

Le daremos a personalizar y así podremos configurarlo a nuestro gusto dentro de las opciones que nos dan que no son muchas, pero bueno Windows 10 mucha gente se puso a hablar sobre el problema que representaba Cortana contra nuestra propia privacidad al usarlo.
Yo creo que llevan razón pero claro al ser software privativo y no tener acceso al codigo fuente de Windows quien nos dice que Microsoft no ha incluido código fuente que le facilita a ellos el trabajo o directamente le enviá datos sin nuestro consentimiento, todo depende del contrato de licencia que aceptamos y que nadie se lee.



Bueno ahí tendremos todas las opciones de personalización de la instalación sobre privacidad este paso es importante hacerlo bien para no tener que volver a tocar sobre la privacidad.

Ese paso consiste en poner la cuenta de correo de Microsoft o dejarlo sin cuenta de Microsoft, es nuestra opinión es preferible usarlo con cuenta de Microsoft Windows 10.
Windows Hello
Esto es una forma de utilizar Windows 10 sín contraseña en nuestra opinión son mas seguras las contraseñas de caracteres sín sentido ninguno y combinación con numeros y letras.


Despues de estos pasos nos salta a cortana que también ha sido de los aspectos mas criticados por parte de los usuarios hacia Microsoft por cuestiones de privacidad, aunque es algo configurable.
Cortana
Podemos habilitar el uso de Cortana que es el asistente de Microsoft, nos ayudara con recordatorios, a buscar cosas y además nos contara chistes malos jajaja. Aunque este aspecto ha sido críticado por parte de los usuarios algo contra la privacidad del usuario, por parte de muchos usuarios en los foros y en muchos sitios de Internet.
Windows Update
Configuración > actualizacion y seguridad > Windows Update > botón de actualizar.

Configurar Windows 10 a nuestro gusto
Temas de escritorio
Podemos cambiar el tema que viene básico en WIndows 10 si no nos gusta y bajar temas que haya en la tienda de Microsoft.

Aquí ya nos podemos ir a buscar los temas de escritorio que nos guste en donde pone Obtener más temas en Microsoft Store.
Añadir botón de mostrar escritorio Windows 10
- Ve al escritorio. Puedes hacer esto más rápido pulsando Win+D.
- Haz clic derecho en una zona vacía y elige Nuevo > Acceso directo.
- Copia / Pega la línea de texto de abajo en el campo de localización:
%windir%\explorer.exe shell:::{3080F90D-D7AD-11D9-BD98-0000947B0257}

- En este punto, el acceso directo ya está funcionando y puedes añadirlo a la barra de tareas, pero mostrará el icono del explorador. Puedes arreglar esto fácilmente cambiando el icono:a) Haz clic derecho en el acceso directo y elige Propiedades.b) Por defecto se abrirá la pestaña Acceso Directo en la ventana de Propiedades. Pincha en Cambiar icono.

c) Notarás que el acceso directo toma su icono de explorer.exe, lo cual no ofrece muchas opciones. Podrías elegir el anterior icono de ‘mostrar escritorio’.

d) O copia / pega %SystemRoot%\system32\imageres.dll y pulsa Intro en el campo debajo de Buscar iconos en este archivo.e) Esto abrirá imageres.dll, que tiene una mayor variedad de iconos entre los que elegir. El azul que aparece destacado abajo parece apropiado.

Seleccionalo y pincha en OK. - Con el icono en cuestión establecido, puedes hacer clic derecho en el acceso directo de Mostrar Escritorio y seleccionar Anclar a la barra de tareas. Puedes arrastrar el icono hacia la derecha o la izquierda en la barra de tareas.

Esta manera es una forma de tener nuestro icono de mostrar escritorio como lo hemos tenido en anteriores Windows también sirve para Windows 7 y 8 esta forma de poner el botón de mostrar escritorio.